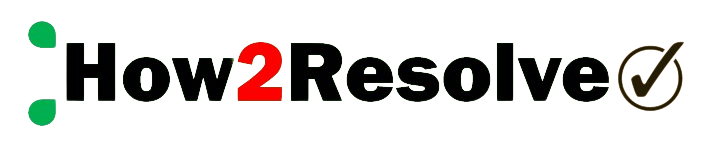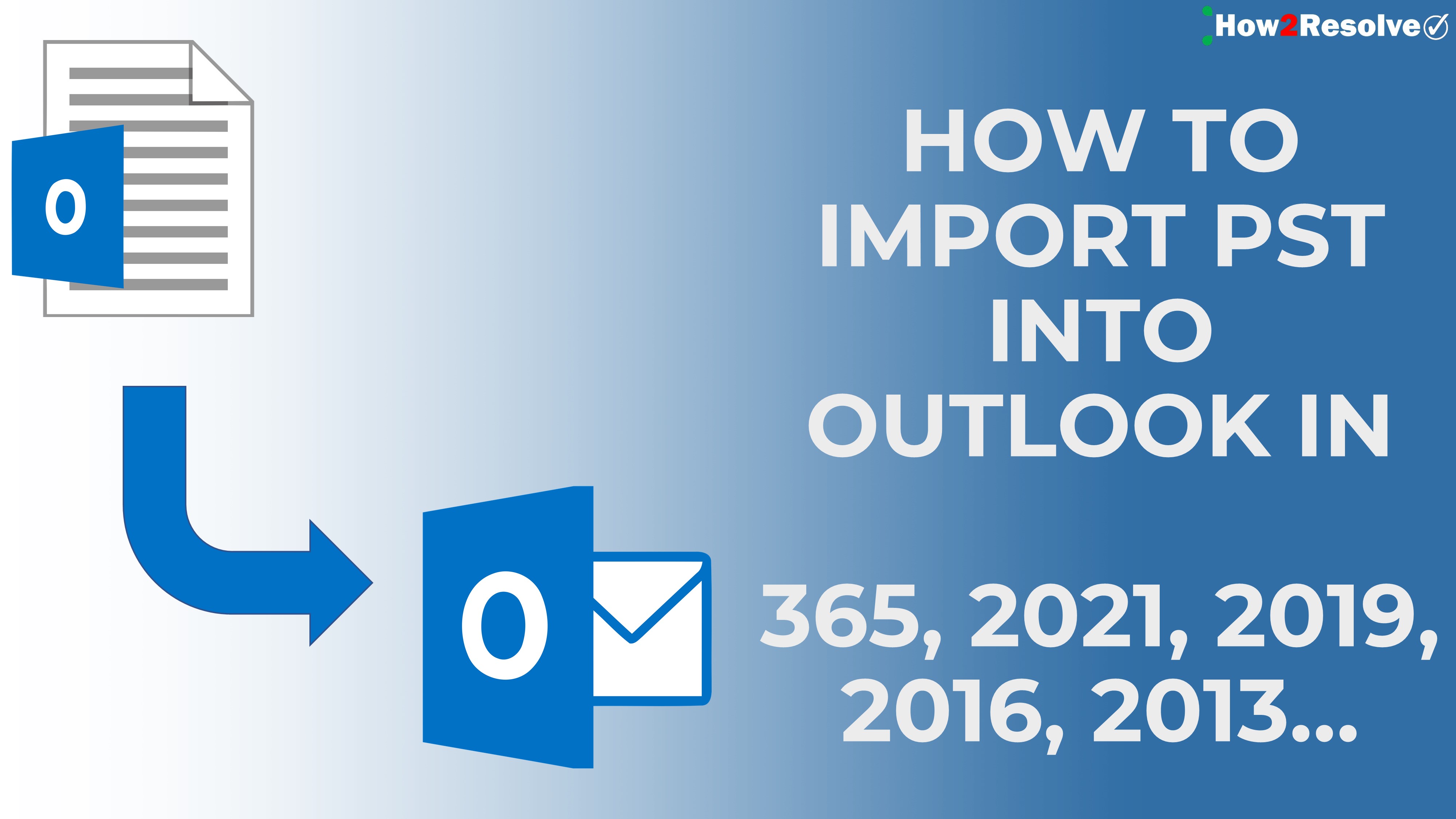-
1
-
2
CONCLUSION:
Importing a PST file into an Outlook profile or account is a straightforward process, facilitated by Outlook's Import and Export wizard feature. However, the steps may vary depending on the version of Outlook installed on your system. This article will guide you through the step-by-step process of importing a PST file into MS Outlook versions including 2021, 2019, 2016, 2013, and earlier editions.
After utilizing any email conversion or repair tool from Stellar, it's essential to import the resulting PST files into your MS Outlook version. The steps to import the converted or repaired PST file differ based on the Outlook version you're using. Below, you'll find detailed instructions tailored to each version of MS Outlook, ensuring a smooth and successful import process. In this article, we will cover the following editions of Outlook:
⇒Outlook 365
⇒Outlook 2021
⇒Outlook 2019
⇒Outlook 2016
⇒Outlook 2013
⇒Outlook 2010
⇒Outlook 2007
1. STEPS TO IMPORT PST FILE:
1.1 To import a PST file into Microsoft Outlook 365, 2021, 2019, 2016, or 2013, follow these steps:
1.Open Outlook and navigate to File > Open & Export, then click Import/Export.
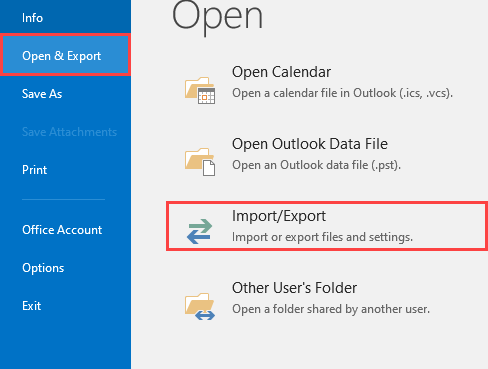
2.In the Import and Export Wizard window, select "Import from another program or file" and click Next.
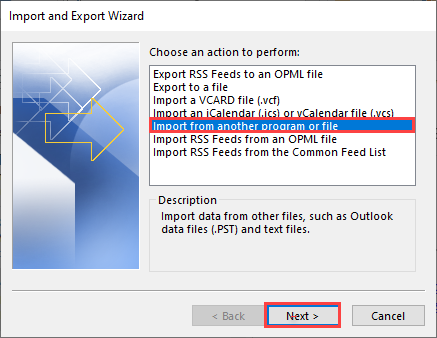
3.In the Import a File dialog box, choose "Outlook Data File (.pst)" and click Next.
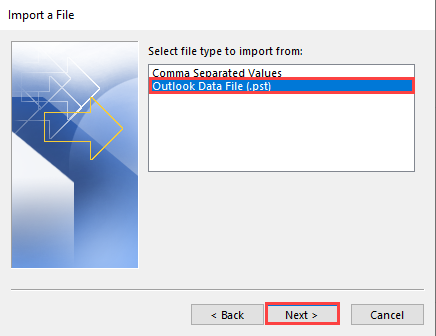
4.Click Browse to locate the PST file you want to import. Select an appropriate option in the options box and click Next.
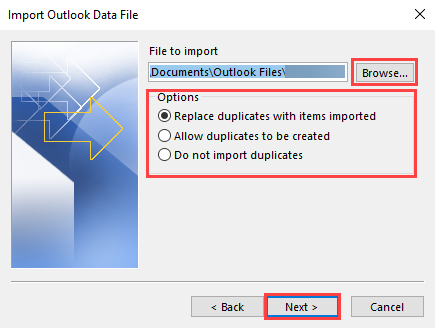
5.In the Import Outlook Data File dialog box, select the folders and sub-folders you want to import into Microsoft Outlook. Check the "Include sub-folders" option and select "Import items into the same folder" in the options. Finally, choose the profile and click Finish.
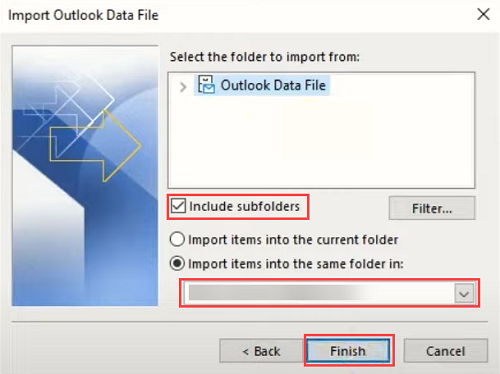
6.All mail items from the selected PST file will be imported into your profile.
1.2 To import a PST file in Microsoft Outlook 2010, follow these steps:
1.Open Microsoft Outlook. From the File menu, select Open > Import.
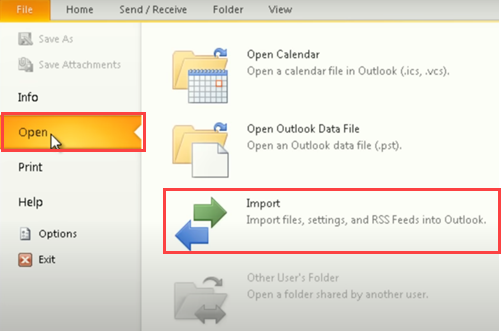
2.In the Import and Export Wizard window, choose "Import from another program or file" and click Next.
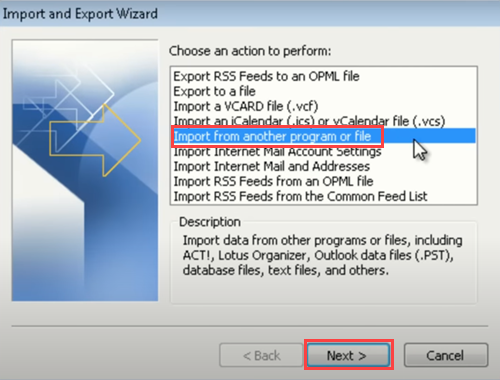
3.In the Import a File dialog box, select "Outlook Data File (.pst)" and click Next.
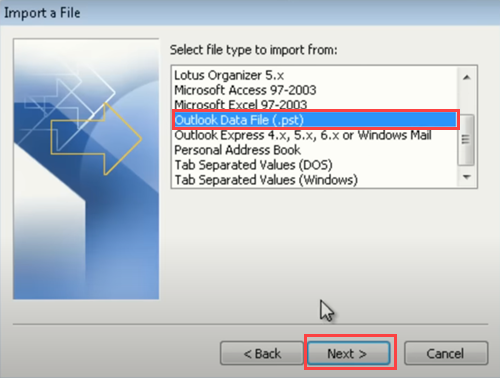
4.Click Browse to locate the PST file you want to import. In the options box, select an appropriate option, then click Next.
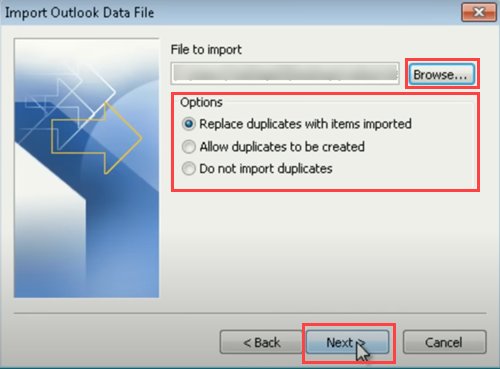
5.In the Import Outlook Data File dialog box, select the folders to import into Microsoft Outlook. Click Finish.
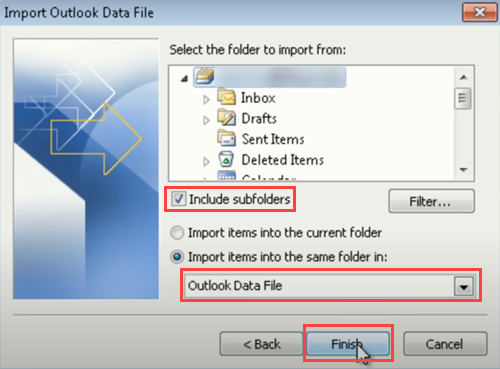
6.This will import the selected PST file and mail items into your Outlook profile.
1.3 To import a PST file in Microsoft Outlook 2007, follow these steps:
>1.Open Microsoft Outlook. From the File menu, select Import and Export.
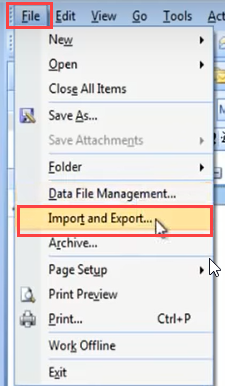
2.In the Import and Export Wizard window, select "Import from another program or file" and click Next.
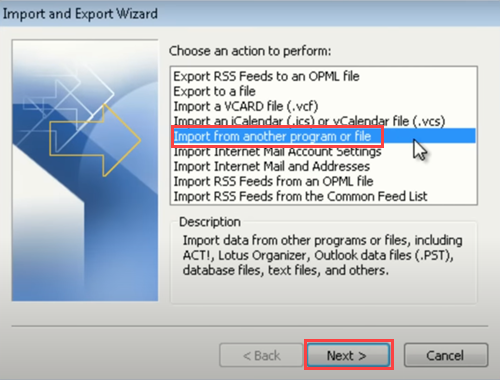
3.In the Import a File dialog box, choose "Personal Folder File (PST)" and click Next.
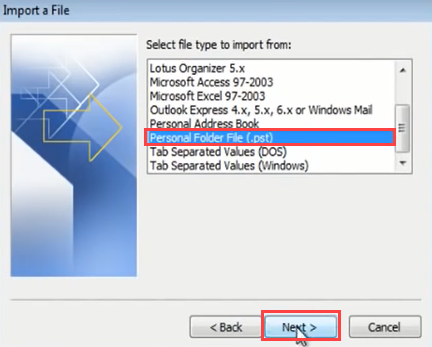
4.Click Browse to locate the PST file you want to import. In the options box, select an appropriate option, then click Next.
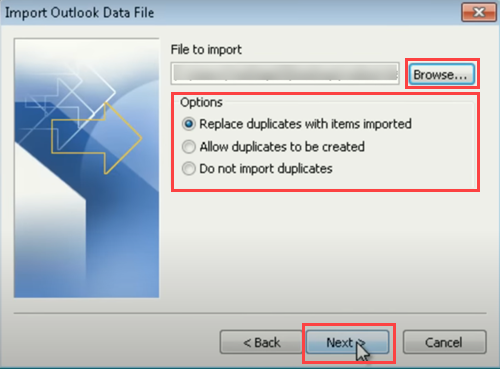
5.In the Import Personal Folders dialog box, select the folders you want to import into Microsoft Outlook. Click Finish.
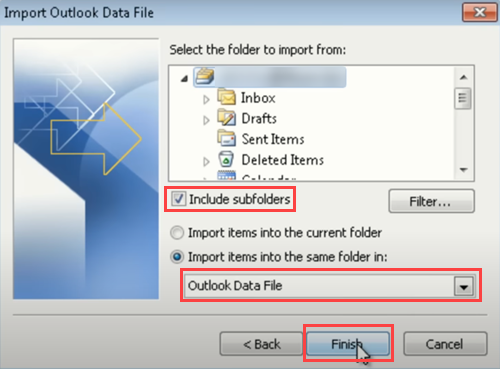
6.After importing the PST, you can access all your mail items and sync them to your mailbox on the server.
2. CONCLUSION:
In conclusion, importing PST files into Microsoft Outlook is a critical process for users seeking to migrate email data or recover lost information. The step-by-step instructions outlined in this guide offer a clear and efficient method for accomplishing this task across various Outlook versions, including 2021, 2019, 2016, 2013, 2010, and 2007.