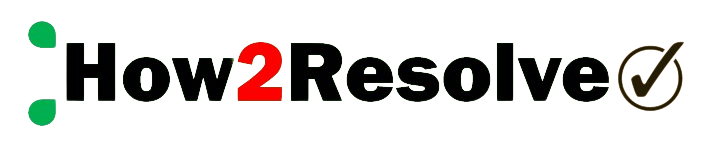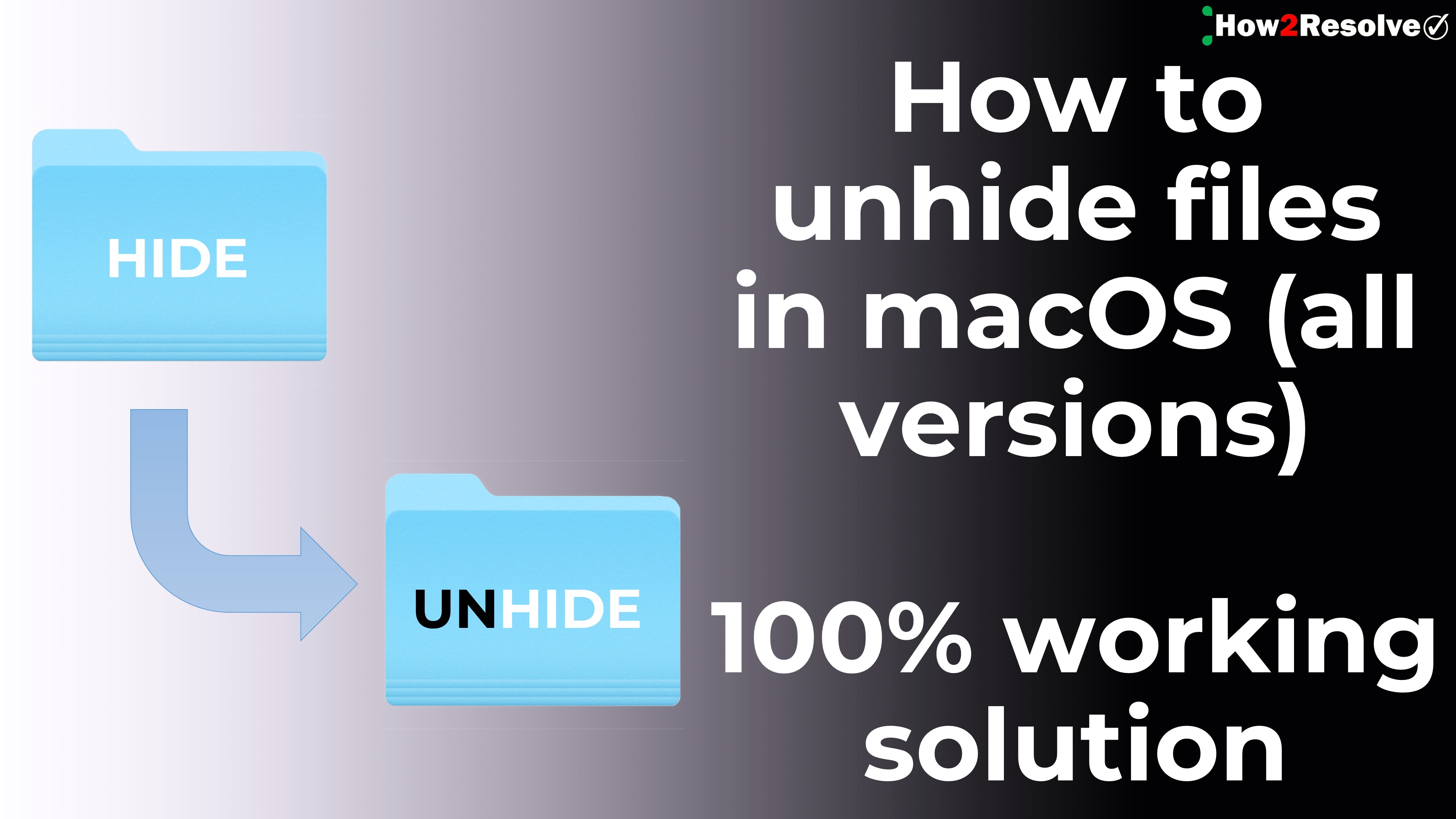-
1
Methods to Unhide the files:
-
2
Conclusion
Are you tired of not being able to access certain files on your Mac? Many files on your system are hidden by default, making them inaccessible through normal means. However, with a few simple steps, you can unlock these hidden files and gain access to a wealth of information.
In our latest post, we guide you through the process of unhiding files on your Mac. Whether you're a seasoned Mac user or a newcomer to the platform, our easy-to-follow instructions will help you reveal hidden files in no time.
1. Methods to Unhide the files:
1.1 Method 1: Revealing hidden files using Mac Finder is a straightforward process:
1. Navigate to the folder where you suspect hidden files are located.
2. Simultaneously press the keys "Command" + "Shift" + "." (period).
3. Hidden files will now become visible within the folder, appearing translucent.
4. To hide the files again, simply press the same key combination: "Command" + "Shift" + "." (period).
1.2 Method 2: Revealing Hidden Files Using Mac Terminal:
Another method to unveil hidden files on your Mac involves using the Terminal:
1. Open Terminal by either typing "Terminal" into the Mac's search bar or navigating through the menu bar by clicking "Go," selecting "Applications," expanding the "Utilities" folder, and clicking "Terminal."
2. Type the command "defaults write com.apple.Finder AppleShowAllFiles true" and press "Enter."
3. Then, input "killall Finder" and press "Enter" once more.
This action will make hidden files visible in Finder. Once you're done, hide the files again by following these steps:
1. Open Terminal.
2. Enter the command "defaults write com.apple.Finder AppleShowAllFiles false" and press "Enter."
3. Then, type "killall Finder" and press "Enter" again.
Furthermore, you can utilize Terminal to hide specific files:
1. Open Terminal.
2. Type "chflags hidden."
3. Drag and drop the files you wish to conceal into the Terminal window.
4. Press "Enter" to hide the files.
1.3 Method 3: Revealing Hidden Files on a Mac Using File Managers (This method will work 100% if the above two methods did not work)
Another method to uncover hidden files is by utilizing third-party file managers, which streamline the process. Here's how you can show hidden files on Mac using ForkLift:
1. Open the ForkLift app.
2. Navigate to the top menu and click on "View."
3. From the dropdown menu, select "Show hidden files."
2. Conclusion
Understanding how to reveal hidden files on a Mac is essential for users to gain comprehensive access and management of their system's data. By employing various methods such as using Mac Finder, Terminal commands, or third-party file managers like ForkLift, users can navigate their files efficiently, troubleshoot software issues, and customize application settings. Accessing hidden files empowers users to make informed decisions, locate important system files, and take control of their Mac experience. If further assistance is needed, users can rely on our support team for prompt and helpful guidance, ensuring a smooth and productive Mac usage experience.